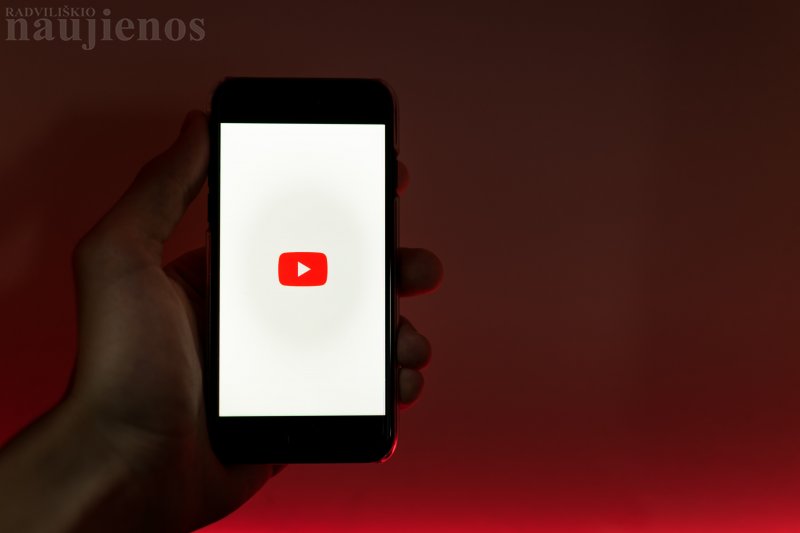„YouTube“ programėlė telefone: neatrastos funkcijos sklandesniam naršymui
Daugiau nei 2 milijardus vartotojų subūrusi populiariausia vaizdo įrašų platforma „YouTube“ šiemet švęs 17-ąjį gimtadienį. Per tiek laiko patobulėjo ne tik ši svetainė, bet ir programėlė, kuria „Think with Google“ duomenimis, naudojasi net 3 iš 4 vartotojų. Vaizdo įrašų peržiūra mobiliuosiuose įrenginiuose populiarėja, tad naudinga žinoti kelias funkcijas dar geresnėms patirtims „YouTube“ aplikacijoje.
Arnoldas Lukošius, „Tele2 Inovacijų biuro“ ekspertas tikina, kad šios funkcijos užtikrina sklandesnį naršymą ir siūlo naujų būdų, kaip pagerinti vaizdo įrašų peržiūrą „YouTube“ programėlėje.
1. Taupykite mobiliuosius duomenis. „YouTube“ aplikacija, atsižvelgdama į jūsų ekrano raišką, interneto greitį ir kitus veiksnius, automatiškai nusprendžia, kokios kokybės vaizdo įrašus matysite. Kaip žinoma, aukščiausios kokybės vaizdo įrašai „suvalgo“ daugiausiai mobiliųjų duomenų. Programėlės funkcijos leidžia iš anksto nustatyti norimą kokybę, priklausomai nuo to, ar naudojate savo mobilius duomenis ir norite juos taupyti. Spustelėkite naudotojo piktogramą, „Settings“ > „Video quality preferences“. Čia galite nustatyti skirtingus parametrus, kai esate prisijungę prie „Wi-Fi“ tinklo arba naudojate savo mobilius duomenis. Rinkitės iš 3 skirtingų variantų: automatinio, didesnės kokybės ir duomenų taupymo su mažiausia kokybe.
2. Vienu metu žiūrėkite vaizdo įrašus ir naudokite kitas programas. Funkcija, leidžianti vienu metu naudoti „YouTube“ ir kitas programas, prieinama tik „Android“ įrenginių turėtojams. Šiems prietaisams galima įjungti ekrano padalijimą. Atsidarykite paskutinių naudotų programų ekraną, paspauskite ir palaikykite „YouTube“ piktogramą, galiausiai, pasirinkite funkciją „Padalinti ekraną“ („Split screen“). Galite reguliuoti „YouTube“ lango dydį – paspaudus mažą baltą liniją tarp dviejų atidarytų programų vilkite ją aukštyn arba žemyn. Dabar vienu metu žiūrėkite ar klausykite vaizdo įrašų „YouTube“ aplikacijoje ir naudokitės kitomis programomis.
3. Pritaikykite vaizdo įrašą visam ekranui. Žiūrėdami vaizdo įrašą telefone dviem pirštais atlikite suspaudimo gestą, kad įrašas tilptų į jūsų įrenginio ekraną ir aplink nebūtų juodų rėmų. Jei norite vaizdo įrašą sumažinti, dviem pirštais atlikite praplėtimo gestą, kad grįžtumėte prie numatytojo vaizdo įrašo dydžio. Galite nustatyti, kad „YouTube“ programėlė automatiškai pritaikytų kiekvieną vaizdo įrašą prie jūsų ekrano dydžio: bakstelėkite naudotojo piktogramą, „Settings“ > „General“ ir „Zoom to fill screen“.
4. Pakeiskite vaizdo įrašo „prasukimo“ laiką. Žiūrėdami vaizdo įrašus „YouTube“ galite „peršokti“ pirmyn arba atgal, dukart bakstelėję dešinę arba kairę ekrano pusę. Įprastai tokiu veiksmu galite praleisti arba grįžti atgal 10 sekundžių. Dabar programėlės įrankiai leidžia šį laiką pakeisti nuo 5 iki 60 sekundžių. Norėdami tai padaryti, bakstelėkite naudotojo piktogramą, „Settings“ > „General“ > „Skip forward and back“ ir pasirinkite jums tinkantį laiką.
5. Žiūrėkite vaizdo įrašus įdomiau. Kad galėtumėte žiūrėti 360 laipsnių vaizdo įrašus ir jaustis taip, tarsi iš tiesų būtumėte ten, jums reikės „YouTube” programėlės ir popierinių ar įprastų virtualios realybės (VR) akinių. Pasirinkite bet kurį vaizdo įrašą „YouTube“ aplikacijoje, bakstelėkite tris taškus viršutiniame dešiniajame ekrano kampe ir spustelėkite „Watch in VR“. Beliks užsidėti virtualios realybės akinius ir mėgautis išskirtine patirtimi.
6. Išjunkite automatinį vaizdo įrašų paleidimą („Auto-play“). „YouTube“ platformoje vaizdo įrašai nesustabdomai „sukasi“ vienas po kito, taip jus išlaikydami programėlėje ilgesnį laiką. Norėdami išjungti automatinį įrašų paleidimą, aplikacijoje bakstelėkite naudotojo piktogramą, kuri yra viršutiniame dešiniajame kampe. Spustelėkite „Settings“ > „Auto-play“ ir išjunkite „Autoplay next video“. Dabar pasibaigus vienam vaizdo įrašui naujas nebus paleidžiamas automatiškai, tad kaskart galėsite pasirinkti, ar norite žiūrėti toliau.
7. Žiūrėkite nesibaigiantį vaizdo įrašą („Loop video“). Jeigu turite mėgstamiausią dainą ar garso takelį, kurio galite klausyti visą dieną – ši funkcija kaip tik jums. Nustatykite niekada nesibaigiantį vaizdo įrašą – atsidarę jį spustelėkite viršutiniame dešiniajame kampe esančius tris taškus. Bakstelėkite „Loop video“ pasirinkimą ir taip aktyvuosite šią funkciją. Pasibaigus vaizdo įrašui jis bus paleistas iš naujo be jokių papildomų veiksmų.